|
微软的Office办公软件功能全面,架构已经是十分成熟。Word这个软件大家都很熟悉,但有不少功能我们并没有用到,其中不乏非常实用的。下面IT百科给大家介绍如何用各版本Word自动生成目录。相信这对那些用Word写书、写论文的朋友很有帮助。 word2013系列软件最新版本下载  791.76MB
【word2003目录怎么自动生成】 一、准备工作 打开Microsoft office 2003时界面,进行“Word操作界面准备”的三步操作。 若看到显示界面 ,则跳到“页码设置”部分: 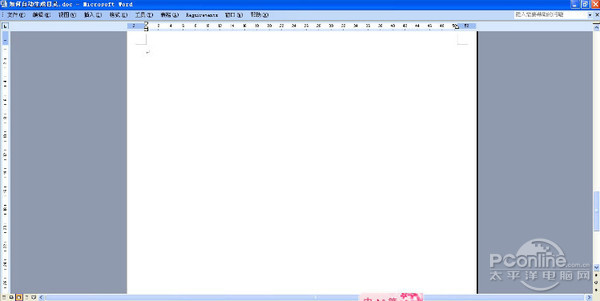
菜单栏没有常用工具栏 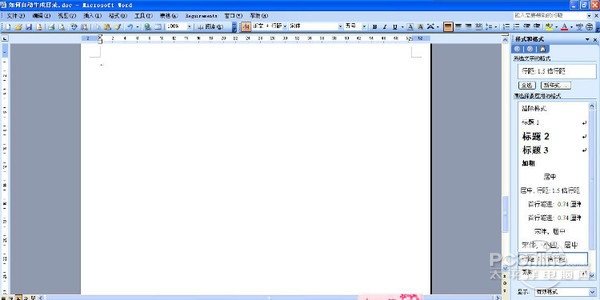
菜单栏中已显示常用编辑命令 1、word操作界面准备 在开始讲解目录生成步骤前,先调出需要的菜单快捷方式。操作步骤如下: Step1、按【视图—>工具栏—>常用】的顺序点击,将常用命令的快捷方式显示到菜单栏。操作完成。 
“常用”命令 Step2、按【视图—>工具栏—>格式】的顺序,将常用的编辑格式命令的快捷方式显示到菜单栏。操作完成。 
“格式”命令 Step3、按【格式—>样式和格式】的顺序,将设置目录的关键菜单显示到操作窗口右侧。操作完成,则可看到显示的操作窗口界面。 2、页码设置 在写论文时,常感到头疼的问题有:论文扉页、摘要、目录、正文的页码、页眉和页脚如何分别设置及目录如何自动生成。许多人因不会设置,常采用3个文档代替一个文档的办法来解决。这样并没什么不好,但是也存在不便之处。 论文扉页通常不需要页面、页脚,论文摘要部分以及目录需要页面、无页脚,论文正文部分需要页眉、页脚,因此在一个文档内设置页码时,需要有3个起始页码。下面为你一一解答: 设置页码有两个起点,一种是直接通过“【插入—>页码】”命令设置,方便生成目录。另一种是通过页眉和页脚设置工具栏的快捷链接(背景明显突出的图标)进行设置。两种方式本质操作是一样的,这里简单介绍前者。 Tip:若按【视图—>页眉和页脚】命令操作时,界面没有显示页眉和页脚工具栏,在页眉或页脚区域单击鼠标右键即可看到。 
“页眉和页脚”工具栏 Step1、在设置页码前,首先进行页面设置。将光标移至需要设置页码的纸张页面,选择【文件—>页面设置】命令,弹出窗口。 在“节”部分,选择“节的起始位置(R)”为“新建页”。 在“页眉和页脚”部分,选中“首页不同”,距边界:页眉1.5厘米、页脚1.75厘米。 在“预览”部分,若想一键设置整个文档的每一纸张,则选择“整篇文档”;若只想设置当前纸张页面及后面的纸张,则选择“插入点之后”。 针对前面提到的论文设置,在设置扉页的页面格式时,可不勾选“首页不同”,并应用于“整篇文档”。然后将光标移至正文部分起始页面,确保“首页不同”被选中,并应用于“插入点之后”。 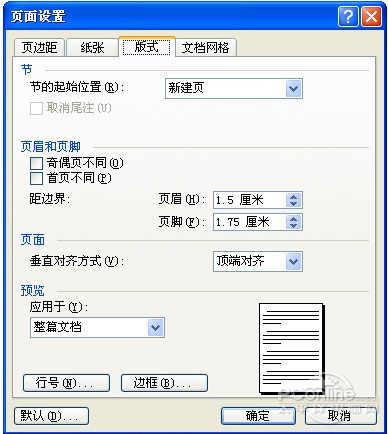
页面设置 
分隔符 Step2、使用分隔符将页码设置不同的论文组成部分划分开。如论文扉页与摘要之间需要使用分隔符,目录与正文之间需要使用分隔符。 操作命令:【插入—>分隔符—>分节符类型—>下一页】。 Step3、将光标移至需要设置页码格式的纸张页面,然后选择【插入—>页码】命令,弹出页面,若想自行设置页脚里的页码显示方式,则不要勾选“首页显示页码”。“位置”、“对齐方式”可以暂时忽略,待设置页脚时调整即可。 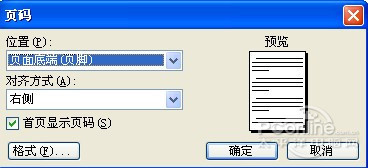
页码设置 Step4、点击“格式”按钮,弹出窗口。 有时为区分,我们将扉页、摘要及目录的页码用罗马数字编排,这时,在“数字格式”中选择“Ⅰ,Ⅱ,Ⅲ…”;而正文的纸张采用阿拉伯数字,在“数字格式”中选择“1,2,3…”。 当然,也可以都采用“1,2,3…”,但起始页码不同,且扉页、摘要及目录在窗口设置时一定不可勾选“首页显示页码”。这里以均采用阿拉伯数字为例进行说明。 选择数字格式后,对于扉页、摘要、正文部分的起始页面,在“页码编排”部分选择起始页码,且扉页、摘要的值均设置为“0”,而正文的值为“1”。接着,需确认每一部分的每一页面的页码格式是否同起始页一致,不一致的页面改成一致。 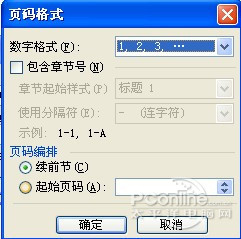
页码格式 二、自动生成目录 前面对生成目录的准备工作简单介绍了一下,下面说说如何自动生成目录。 Step1、页面右侧“样式和格式”工具栏中有“标题1、标题2、标题3”三个标题格式,这是我们生成目录必用的样式。word默认的这三种标题格式可能不符合我们的要求,我们可以自行修改,方法是: 将光标移至一个标题样式,点击浮现的下拉按钮,选择“修改”,弹出修改样式窗口。 在“格式”栏目中修改标题的字体、字号,标题的段前间距、段后间距、行距、缩进等格式要求。 注意:选中“自动更新”将覆盖word默认的标题格式。 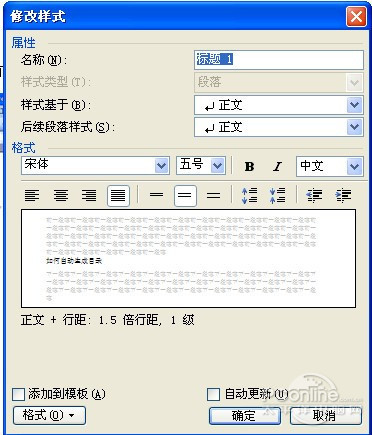
修改样式 修改标题样式还有另一种方式,即通过“添加到模板”复选框下方的“格式(O)”按钮选择字体、段落格式进行修改。 点击【格式】按钮可看到界面,选择【字体】,弹出所示窗口,然后设置标题字体格式;选择【段落】,弹出窗口,然后设置标题段落格式。 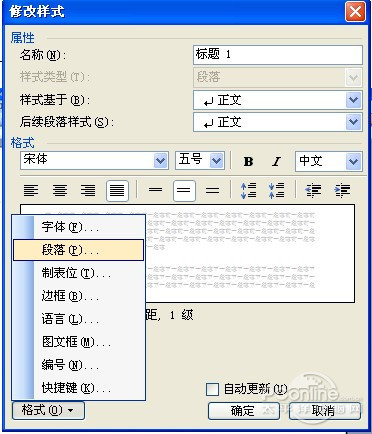
“格式”按钮 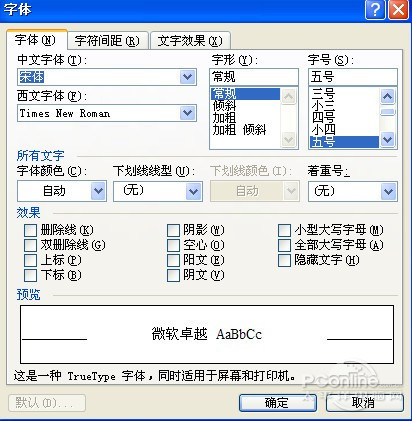
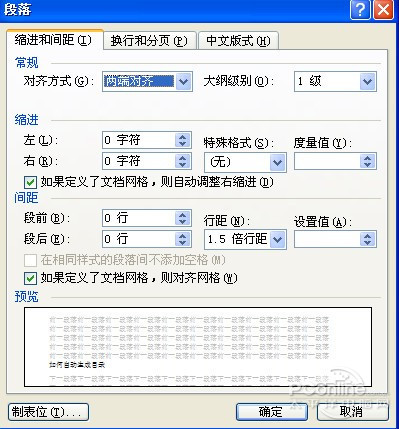
Step2、将标题1、标题2、标题3的样式和格式修改成我们需要的后: 在正文中选中一级标题,然后选择标题1样式,将该样式运用到正文标题。 在正文中选中二级标题,然后选择标题2样式,将该样式运用到正文标题。 在正文中选中三级标题,然后选择标题3样式,将该样式运用到正文标题。 Tip:将样式运用于一个标题后,可使用【格式刷】 工具复制格式,不需要每次选中标题再选择样式运用。单击格式刷工具只能复制一次,双击可复制多次。 工具复制格式,不需要每次选中标题再选择样式运用。单击格式刷工具只能复制一次,双击可复制多次。 Step3、在正文的所有标题运用样式之后,移动光标至文档中预留的目录纸张页面,选择【插入—>引用—>索引和目录】,弹出所示页面,勾中“显示页码”、“页码右对齐”复选框,然后点击【确定】按钮即可生成目录: 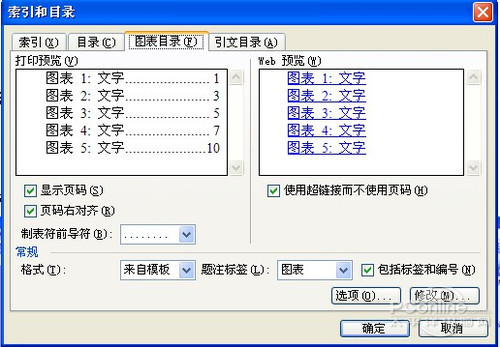
索引和目录 自动生成的目录字体、行距格式可自行调整。
|
