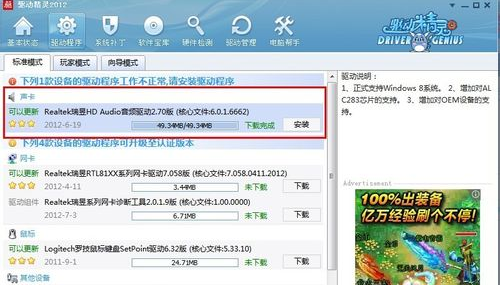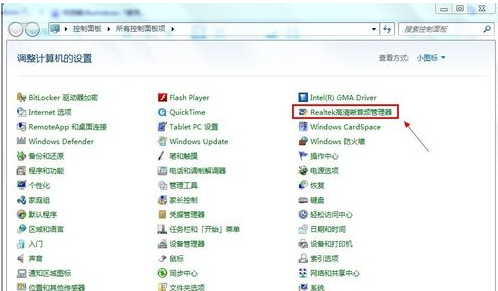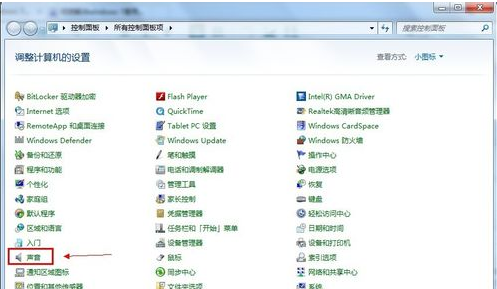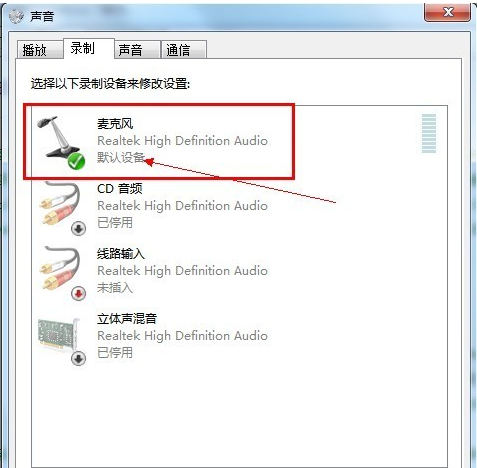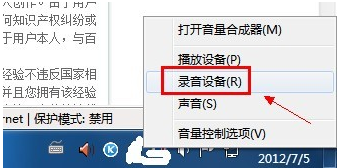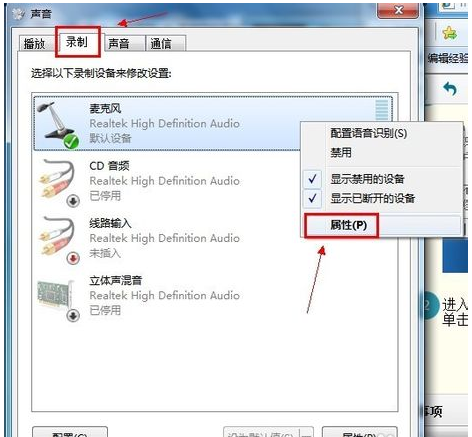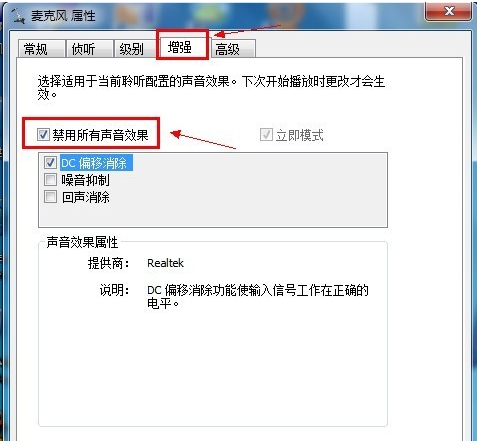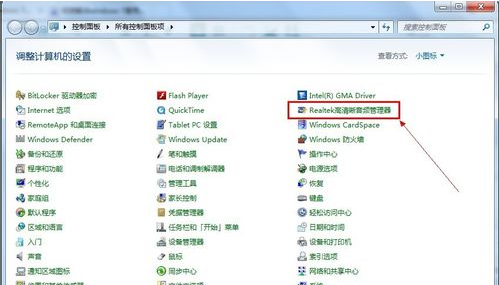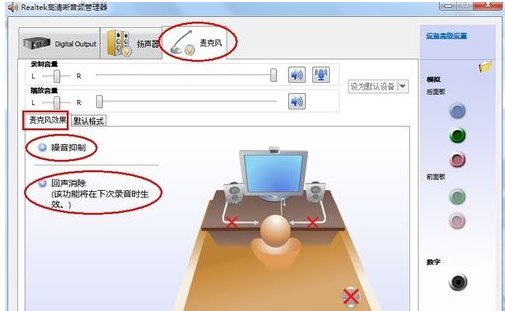|
win7麦克风没声音怎么设置 使用Windows 7一段时间,发现在与别人聊天时麦克风没有声音,在网上也发现不少人遇到这样的情况,其实这个问题并不是什么难题,我们只需对声音的设置进行修改就能重现麦克风的声音,那么该如何操作呢?接下来请看笔者为大家做的这个教程。 建议不要使用系统自带的声卡驱动,步骤如下: 1安装Windows 7的过程中系统会自动为我们安装驱动程序,平时听歌、看电影的话,声音一切正常,但是要用到麦克风的时候就会出现没有声音的现象,这是因为自带的驱动并不是最新的,而是使用通过微软认证的老驱动。 2这时我们就需要更新声卡驱动,可以使用everest软件获取声卡的型号,然后到网上搜索最新的驱动程序。如果闲麻烦,那么直接用驱动精灵、驱动人生等软件更新驱动程序即可。 驱动精灵系列软件最新版本下载 3使用系统自带的声卡驱动是不能直接对音频进行设置的,只有安装最新的声卡驱动才会在控制面板显示诸如“音频管理器”之类的设置程序通道。 检查麦克风是否被设置为默认设备 1单击“开始”菜单,单击“控制面板”项,单击“声音”项。 2切换到“录制”选项卡,看看麦克风是否被设置为默认设备(注:有的声卡可能会显示多个麦克风选项)。 正确设置麦克风 1在任务栏的右下角右击小喇叭图标,弹出的快捷菜单选择“录音设备”。 2进入“声音”对话框,切换到“录制”选项卡,直接双击“麦克风”选项或鼠标右键单击“属性”命令。 3切换到“级别”选项卡,将“麦克风”和“麦克风加强”的音量调大,单击“确定”按钮使设置生效(注:麦克风加强的音量调得太大,听到的回声也会很大)。 关闭麦克风声音效果 1据不少用户反应,默认开启麦克风声音效果会让麦克风的音量变小甚至无声。 2在“麦克风属性”窗口切换到“增强”选项卡,然后勾选“禁用所有声音效果”复选框,最后单击“确定”按钮保存修改。 在音频管理器中设置 1进入“控制面板”,单击打开“音频管理器”。 2切换到“麦克风”标签,在“麦克风效果”选项下选择“噪音抑制”和“回声消除”功能。 使用系统内置的诊断工具 1首先将耳机插入计算机的USB插口,然后单击“开始”菜单,单击“控制面板”项,单击“疑难解答”项,单击“硬件和声音”栏下的“音频播放疑难解答”; 2弹出“播放音频”对话框,直接单击“下一步”继续; 3选择设备的故障类型,然后单击“下一步”按钮继续; 4接下来系统会自动诊断并修复故障,如果修复不了,会给出已知问题的故障信息,并给出修复建议。 相关阅读: |